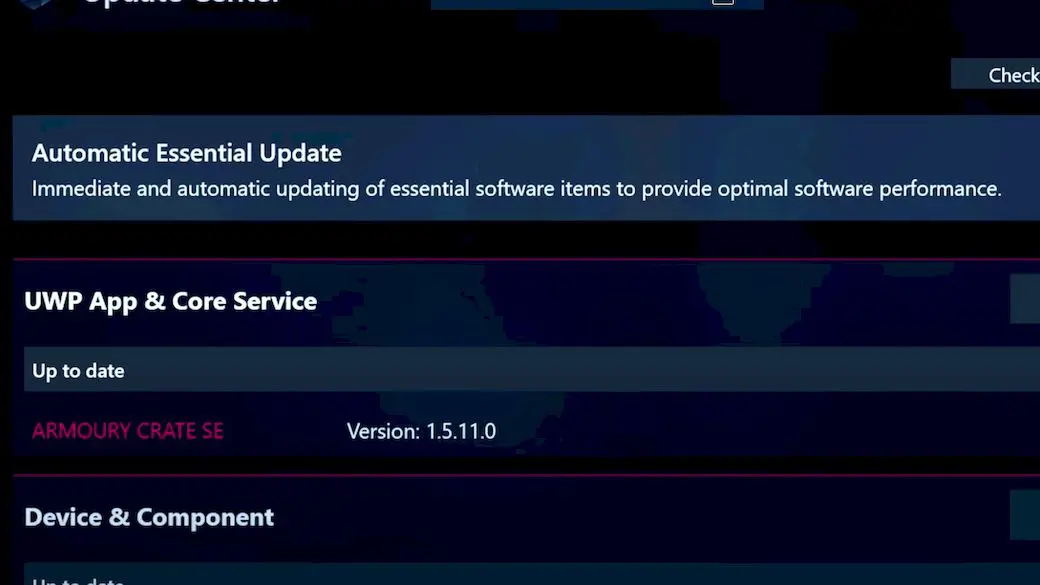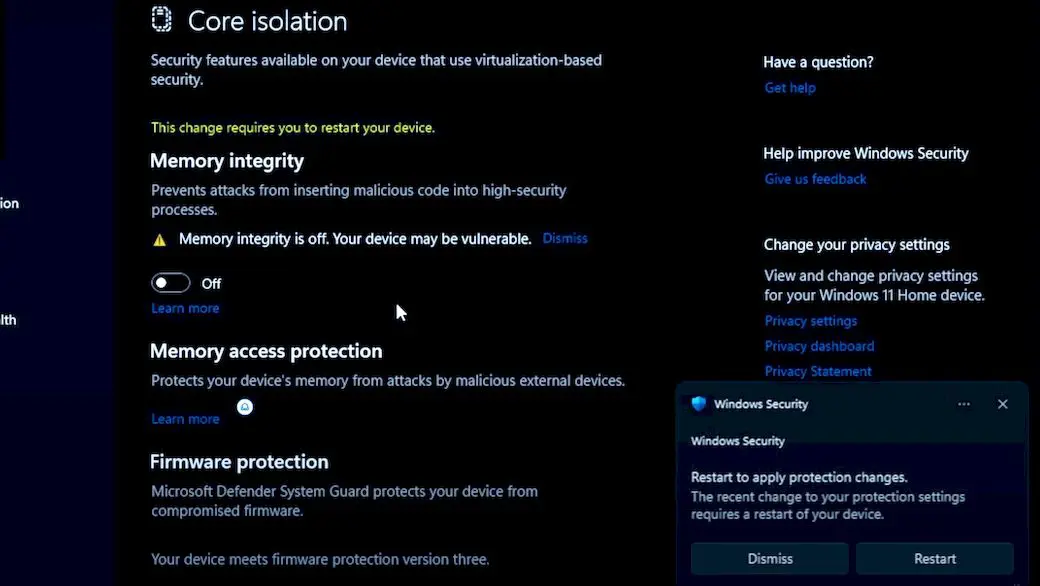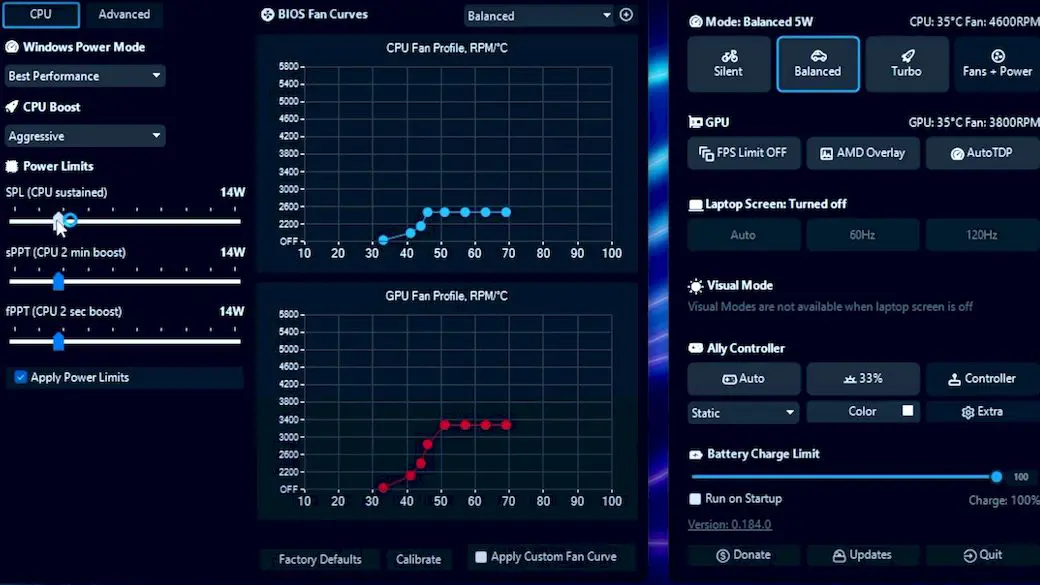Supercharge Your ROG Ally with G-Helper: Here’s How!
September 9, 2024 | by Smith Elsie

What’s going on, everybody? It’s ETA Prime back again, and today, I’m going to walk you through how to optimize your ROG Ally and ROG Ally X for optimal gaming performance with a few simple modifications. I’m thrilled to share them with you after testing them for a while on both the old ROG Ally and the new ROG Ally X. This article will teach you how to enhance your mobile gaming experience to the next level!
One of the most important things I’ll go over is how to use G-Helper, a little third-party program, in place of the Armoury Crate app by default. With the help of this program, you may fine-tune your device’s performance settings to better suit your unique gaming preferences. Let’s get started right away!
G-Helper: A Powerful Alternative to Armoury Crate
While ASUS’s Armoury Crate app is good for simple tweaking, G-Helper offers far more functionality. It allows you to adjust your ROG Ally’s performance in ways that Armoury Crate just cannot. G-Helper uses very little system resources when it is operating, is very light, and is easy to install. This is the first thing you should install if you’re serious about making the most of your ROG Ally or Ally X.
How to Install G-Helper
- Get G-Helper here: Visit the GitHub page of the developer or a reliable community such as Reddit, where the program is frequently shared.
- Install and Configure: You’ll notice right away that the interface is far cleaner than Armoury Crate after it’s installed. Fan speeds, power profiles, and display options may all be changed using G-Helper without the need for the bulky extras that come with Armoury Crate.
This program allows you to better manage performance and battery life than Armoury Crate by giving you real-time control over system factors like TDP (Thermal Design Power) and fan speeds.
Optimize Windows for Better Performance
It’s acceptable if you don’t like to install third-party software; there are many ways to improve your ROG Ally without changing anything on the Windows side.
1. Uninstall Unnecessary Apps
First, remove any undesirable apps that Windows 11 comes with pre-installed. In doing so, fewer background processes are running, freeing up resources for games. Here’s how to do it:
- Go to Settings → Apps → Installed Apps.
- Scroll through the list and uninstall anything you won’t use. Common culprits are Cortana, Feedback Hub, OneDrive, and Maps. These apps can slow down your device, and you can always reinstall them later from the Windows Store if needed.
2. Disable Core Isolation and Virtual Machine Platform
Next, turn off the Virtual Machine Platform and Core Isolation. While helpful for security and development, these features consume system resources and are not required for gameplay.
- Toggle off Core Isolation by typing the term into the search bar. Memory Integrity can be disabled to lessen the strain on your CPU, which will improve gaming performance.
- Platform for Virtual Machines: Navigate to Turn Windows Features On or Off and select Virtual Machine Platform by scrolling down. To make the adjustments take effect, turn this off as well and restart your device.
Just following these procedures will greatly lower overhead and improve the efficiency of your system.
Keep Everything Updated
Making sure that everything is current is another essential component of continuing to operate at top efficiency. This covers updates for ASUS via Armoury Crate, Windows, and drivers.
- Windows Update: Head to Settings → Windows Update to check for any system updates.
- ASUS Armoury Crate: Even if you’ve moved to G-Helper, keeping Armoury Crate updated ensures the drivers are always up to date.
Performance Modes and Power Profiles
G-Helper (or Armoury Crate) allows you to choose from a variety of power profiles. Turbo Mode is fantastic for gaming, especially for demanding AAA titles. On the other hand, Performance Mode at 900p with a 17W power demand is typically adequate for smaller or lightweight games and will prolong the life of your battery.
Managing CPU Boost and Eco Assist
A few adjustments in Armoury Crate or G-Helper can have a significant effect on CPU performance.
CPU Boost
When extra power is required, CPU Boost dynamically increases the speed of your CPU, but it’s not always essential. While many independent releases and less demanding games do not benefit from CPU Boost, Cyberpunk 2077 is one example of a game that does. When it’s not in use, disable it to conserve battery life.
Eco Assist
When your Ally is not in use, the Eco Assist settings—particularly Modern Standby and Extreme Standby Mode—assist in controlling battery life. This can conserve battery during downtime even though it won’t have an impact on in-game performance.
GPU Memory Allocation
The ROG Ally X has 24 GB of RAM out of the box. In this setup, the integrated GPU (iGPU) can have 8 GB of memory, with the remaining 16 GB being used by the system. Eight gigabytes is more than plenty for most games. But with the Ally X, you may set aside up to 16 GB for the iGPU if needed.
For most users, 8 GB will be the sweet spot because it strikes a compromise between GPU performance and system memory requirements. I advise sticking with 8 GB of RAM because allocating more memory, like 16 GB, won’t always result in a visible performance gain.
This amount is usually set to about 3 or 4 GB for the original ROG Ally, however 8 GB works well with the Ally X.
AMD Advanced Graphics Options
I usually leave these settings alone and let AMD’s software take care of optimizing for different games. But these are a few essential elements that can improve your experience:
- AMD Fluid Motion Frames: Excellent for more recent titles that don’t support it natively. This function improves performance overall and smoothes out frames.
- AMD Super Resolution (RSR): An additional good choice for visual upscaling that doesn’t put too much strain on the GPU.
This rather low-power GPU that we’re using means that it’s imperative that you optimize your gaming settings. For most games on the Ally X, running everything at ultra settings in 1080p isn’t practical. The sweet spot is usually somewhere between 900p and 1080p on low to medium settings.
Customizing Command Center
Along with necessary controls like CPU Boost, you can add key AMD features—including RSR and Fluid Motion Frames—directly to your Command Center for easy access.
Power Profiles
The power profiles you choose will have a significant impact on your performance. The ROG Ally X power modes are broken down as follows:
- Silent Mode: 13 watts
- Performance Mode: 18 watts
- Turbo Mode: 25 watts
You’ll get the best performance in Turbo Mode, but battery life will suffer. For most gaming sessions, I prefer to use Performance Mode because it offers good performance without fast depleting the battery.
Additionally, you can adjust the wattage settings for SPL (Sustained Power Limit), SPPT (Short-term Boost), and FPPT (10-sec Boost) under Manual Mode. For most games, I’ve found that running these at 17–18 watts provides an excellent mix between power and heat management.
The best performance, albeit at the expense of portability, is provided by 50 watts in Turbo Mode with customized fan curves when plugged into a charger for those who push their gadgets even farther.
Using G-Helper for Deeper Tweaks
As a lightweight substitute for Armory Crate SE, I suggest using G-Helper to give you even more control over your ROG Ally or Ally X. It provides more accurate control over TDP levels, power limitations, and fan speeds. Here’s a brief synopsis:
- Power and Fan Control: Adjust the TDP and fan curves for each mode. For instance, you can use more aggressive fan curves in Turbo Mode to get 50 watts and 7 watts in Silent Mode.
- CPU Boost: For games that gain from higher CPU clock speeds, I advise turning on Aggressive CPU Boost; however, be aware that this may divert power from the GPU and degrade system performance.
- Fan Curves: In Turbo Mode, adjust specific fan profiles to boost cooling. This prevents the gadget from overheating, particularly when you’re using higher than recommended wattages.
Quick Tweaks on the Fly
G-Helper may be configured to start upon pressing a custom key (such a back paddle) so you can make adjustments in real time while playing games. By doing this, you can adjust the power and fan settings without leaving the game.
Resolution Matters
Reducing the resolution is one of the easiest ways to improve performance. For example, reducing a game’s resolution from 1080p to 900p can boost frame rates considerably without greatly affecting the visual quality. This works especially well on the 7-inch display of the ROG Ally, where the 900p vs. 1080p resolution is hardly perceptible.
Final Thoughts
You may fully customize your ROG Ally or Ally X by utilizing G-Helper to alter power profiles, fan curves, and AMD advanced settings. These adjustments will help you get the most out of your device’s performance whether you’re gaming at home or on the go without sacrificing battery life or overheating.
Video review of ROG Ally X Optimization with G-Helper: Maximize Your Setup:
RELATED POSTS
View all