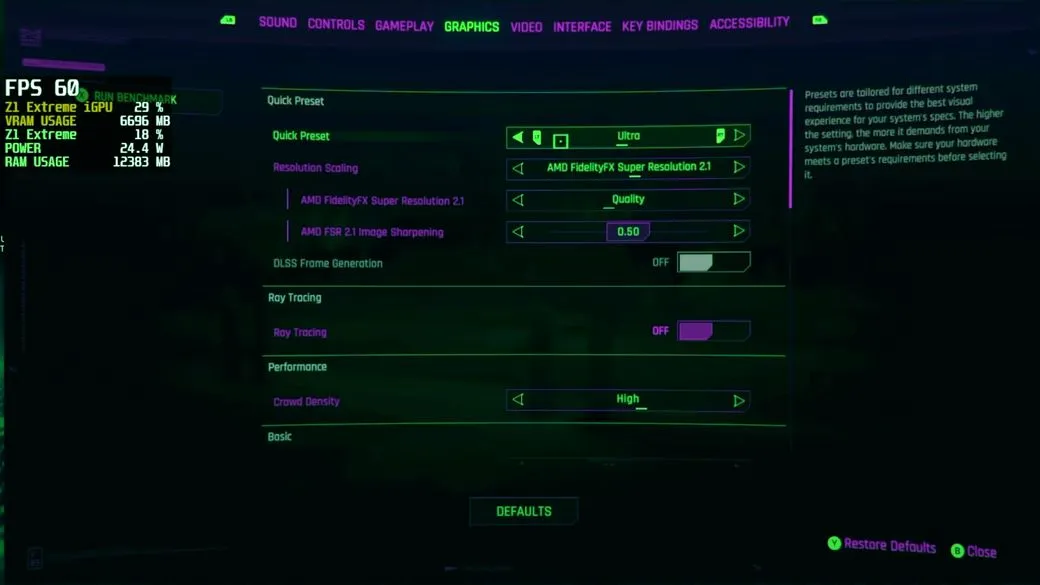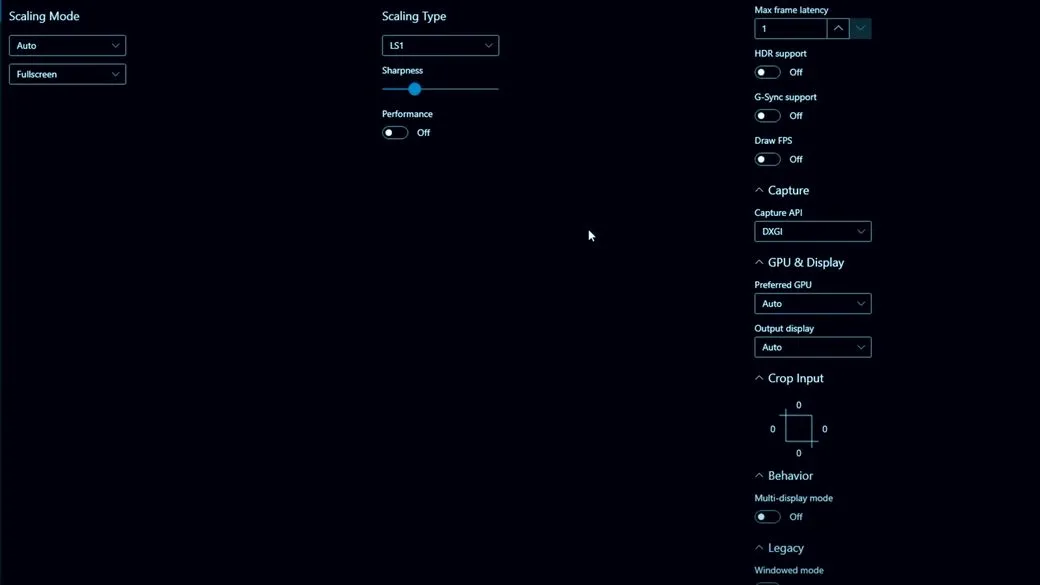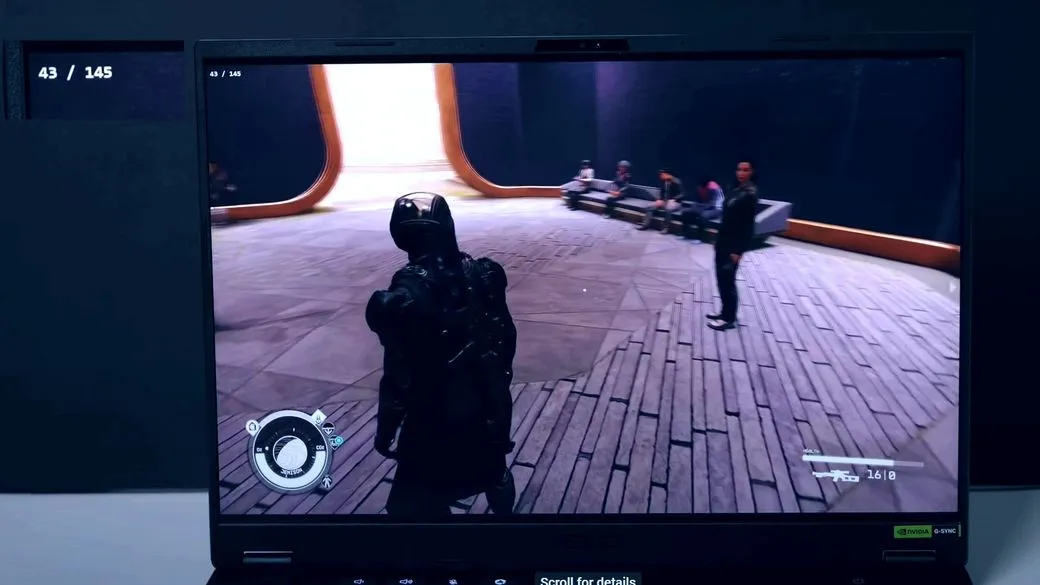How to Achieve a 4X FPS Boost Using Lossless Scaling!
September 6, 2024 | by Smith Elsie

Hey everyone, ETA Prime here! I’m thrilled to introduce you to Lossless Scaling, a revolutionary method that can dramatically increase your frame rate. I’ll show you how to use this tool to increase the frame rate in your games by up to four times. It’s not just clickbait. It actually works. Furthermore, it works with a variety of GPUs, including AMD, Intel Arc, Nvidia, and integrated graphics cards.
What is Lossless Scaling?
With Lossless Scaling, you may play games with better frame rates and image quality. It’s a really useful program. Whether you’re using a typical gaming PC or a handheld device like the Rog Ally or the Alx, you can easily change your gaming setup with a few clicks. This tool is adaptable to multiple gaming settings because it supports a variety of game backends, including DirectX, OpenGL, and Vulkan.
Getting Started with Lossless Scaling
- Purchase and Installation: Lossless Scaling may be purchased on Steam for $66.99; it is not a free download. I’m a regular Steam customer, and I can honestly say that this has been one of my favorite purchases. With the addition of X4 and G-Sync support in the most recent upgrades, the application is quite valuable.
- Launching the App: Open the Lossless Scaling app after downloading and installing it. You can locate it on your desktop or taskbar, and it’s easy to use. Make sure to look through the helpful explanations provided by the interface for each setting before making any changes.
- Configuration: In order to use Lossless Scaling with Windows, your game must be running in windowed or borderless mode. For best results, set your game’s V-Sync to half the refresh rate of your monitor to prevent tearing or graphic hiccups. Even if I’ve gotten respectable results without V-Sync, it’s still worthwhile to experiment to see what suits you the most.
How to Configure Lossless Scaling
- Scaling Mode:
- Auto: Most users find this option to be excellent. Your game is instantly upgraded from a lower resolution to a higher one.
- Custom: Gives you the option to change the scaling factor. For instance, a scale factor of 2.0 emphasizes performance, but a factor of 1.3 boosts quality.
- Scaling Type:
- AMD FSR (FidelityFX Super Resolution)
- Nvidia Image Scaling
- Integer Nearest Neighbor
- LS1 (Lossless Scaling 1): I’ve found LS1 to be particularly effective. It’s sharper and works well on smaller screens like handheld devices.
- Applying Settings: Launch Lossless Scaling, choose the game (such as Cyberpunk 2077) to scale, and then adjust the parameters as needed. You can upgrade, for example, from 900p to 1080p. While increasing the visual fidelity, this has no detrimental effects on performance.
Achieving Frame Rate Gains
- Frame Generation: Where performance gains are most noticeable is in this feature. LSFG 2.3 and LSFG 1.1 are the two modes that Lossless Scaling provides. It is advisable to commence with LSFG 2.3. Using this setting can increase your frame rate by two, three, or even four times, depending on the power of your system.
- Performance Mode: To make sure you’re maximizing the benefits of Lossless Scaling, have your system operating in performance mode. To reach your desired frame rate, keep an eye on your FPS and adjust the parameters as necessary.
Real-World Testing
Let’s test Cyberpunk 2077 on a portable device at its highest settings. You should noticeably increase FPS when Lossless Scaling is enabled. Even while some devices could find it difficult to reach 60 frames per second, the tool makes a significant increase over running without it.
Fine-Tuning Your Lossless Scaling Settings
- Sync Mode and V-Sync Settings:
- Sync Mode Default: Since this works well in most situations, I usually keep it at the default option. This setting aids in controlling how your game and display synchronize.
- V-Sync Adjustments: Some players swear by turning on V-Sync after cutting the frame rate in half while playing a game. While stuttering and screen tearing may be lessened with this, it’s still worthwhile to experiment with various settings. The default V-Sync setting works good for my use scenario.
- Max Frame Latency:
- For frame latency, Lossless Scaling is initially set at 1. While performance can be enhanced by increasing this amount, there may be an increase in latency. I’ve found that setting this to 2 balances responsiveness and performance perfectly for single-player games.
- HDR and G-Sync Support:
- HDR: It’s nice to hear that Lossless Scaling now supports G-Sync, even though it’s not always required. If your game or device doesn’t need HDR, you can disable it.
- G-Sync: By matching your monitor’s refresh rate to the frame rate of your game, you may obtain a more fluid gameplay experience by turning on G-Sync support.
- Draw FPS:
- This is a very helpful feature. It shows a frame counter in the upper-left corner of your screen when it is activated. Alongside the newly created FPS, you can see your prior FPS. For example, you’ll see a boost in frame rates when Lossless Scaling is set to LSFG 2.3 mode X2. It’s an excellent tool for performance tracking.
Practical Application: Testing and Results
- Setting Up:
- Resolution and Quality: To begin, select the 900p Ultra settings for your game. You can increase FPS by upscale and turning on frame generation using Lossless Scaling. For example, even on low-end GPUs, you can achieve much greater frame rates by going from 900p Ultra to Medium settings while keeping the resolution scaling and frame generation the same.
- Frame Generation Modes:
- X2 vs. X4: X2 mode is frequently adequate if you’re utilizing a low-end GPU or portable device, such as the RX 6400. It improves frame rates without taxing your system too much. Upgrading to X4 may cause visual distortions or other problems, particularly while turning swiftly in the game because of the reduced power.
- Real-World Example:
- Lossless scaling has shown amazing results on a number of GPUs tested, including the RX 6400, even on a portable device like the Rog Ally. Even with less capable hardware, you may get better frame rates and smoother gameplay by combining resolution scaling with frame generation.
Conclusion
For gamers trying to maximize performance on various devices—from desktops to handhelds—lossless scaling is a potent weapon. Whether you’re looking for a higher frame rate or better visual fidelity, you may customize the application to fit your demands thanks to its flexibility and variety of settings.
I’ve found that adding Lossless Scaling to my gaming setup has been quite beneficial. It’s worthwhile to try out various settings to see which one suits you the best. Please leave a remark below if you need any help or if you have any questions.
I appreciate you reading, and I hope these pointers enable you to enjoy yourself to the fullest while playing games!
Get a Massive 4X FPS Increase with Lossless Scaling – Step-by-Step Guide!
RELATED POSTS
View all